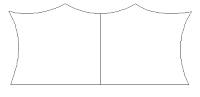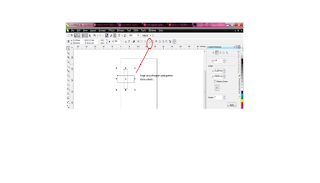CARA MEMBUAT BLOG DENGAN MUDAH
1. Buat Email Gmail terlebih dahulu.
Jika belum
punya email silahkan belajar cara buat
email Gmail terlebih dahulu. Mengapa demikian? Ya,
karena saat kita akan login, mau pun mulai daftar ke tempat bikin blognya,
yakni Blogger.com, disyaratkan telah memiliki akun email gmail (bukan yang lain
seperti yahoo, hotmail dan lainnya). Ini tidak saja untuk tujuan bikin blog,
tapi bisa juga untuk keperluan lain, seperti daftar facebook, upload video di
Youtube, dan lain sebagainya, jadi tak ada ruginya bila kita membuatnya, lagian
kita bisa memanfaatkannya sebagai alat komunikasi.
2. Masuk ke www.blogger.com
Setelah
membuka alamat website resminya di atas maka anda akan melihat gambar seperti
di bawah (jadi saat masuk yang diketik adalah blogger.com, tapi setelah jadi
bagian akhir alamatnya adalah blogspot.com) Silahkan isi datanya dengan alamat
email dan kata sandi email yang telah kamu buat sebelumnya, lalu klik
‘Masuk’ :

3. Mulai bikin blog baru
Setelah login
selanjutnya kamu akan diarahkan ke halaman seperti yang tertera di bawah, silahkan
klik tombol di sebelah kiri yang bertuliskan “Blog Baru”

4. Beri Nama dan Pilih Alamat
Selanjutnya
akan muncul halaman kecil yang mana terdapat 4 langkah singkat pembuatan blog
di dalamnya, yaitu:

Penjelasan:
- Judul – Di bagian cara membuat blog gratis di blogspot ini isi dengan
judul blogmu, sebaiknya yang sesuai dengan temanya agar mudah terindeks
Google. Tapi ini bisa diganti kapan saja setelah blognya jadi.
- Alamat – Pada kolom ini anda harus pilih alamat blog gratisan yang
belum digunakan orang lain, mislanya bloggue.blogspot.com dan
sebagainya. Jika sudah dipesan orang maka akan terlihat tanda seru
(!) berwarna kuning seperti yang terlihat pada gambar atau kalau belum ada
yang gunakan sama sekali maka akan tampak tanda benar atau centang
berwarna biru. Jika sudah begitu lanjutkan ke step berikutnya.
- Template – Tampilan beberapa gambar yang terlihat ini adalah bentuk
tampilan blogmu nantinya. Tapi tidak perlu khawatir karena ini masih bisa
dirubah dengan yang lebih menarik dan keren dengan cara mempercantik nya
melalui file template yang didownload di situs penyedianya yang gratis.
- Klik ‘Buat Blog’ – Ini untuk men-save nama dan tampilan yang sudah
dipilih dan blog gratisan sederhana anda pun telah jadi dan siap diisi
berbagai artikel maupun penawaran bisnis di dalamnya.
5. Mengisi dan Menulis Artikel
Setelah
mempunyai blog maka langkah selanjutnya yang harus kita tahu adalah bagaimana
menulis artikel di dalamnya dan apa saja yang dilakukan agar bisa mulai aktif
dan dikunjungi banyak orang. Berikut prosesnya :
a. Masuk ke halaman penulisan

Note :
- Silahkan anda klik tombol
warna oranye (no 1) yang bergambar pensil tersebut untuk mulai
posting article.
- Atau klik icon tanda panah kecil untuk memilih beberapa pengaturan,
misal ‘Pos‘ untuk melihat semua artikel yang sudah ditulis, ‘Laman‘
untuk menulis artikel menu seperti profil, kontak dan sebagainya, ‘Komentar‘
untuk melihat siapa saja yang telah memberi comment, dan ‘Statistik‘
untuk melihat jumlah pengunjungnya per hari, minggu atau bulan. Setelah
masuk di bagian itu, anda juga masih bisa melihat tombol pos atuu membuat
artikel baru di bagian kiri samping yang juga tulisannya oranye.
b. Mulai posting

Keterangan (sesuai angka):
- Untuk keterangan nomor 1 di sisi dengan judul artikel yang akan kamu
publikasikan, usahakan jangan terlalu singkat dan kalau perlu sesuai
dengan tema yang kamu ingin bahas agar mudah terindeks.
- Kolom untuk mengetik tulisan blog anda.
- Untuk pengaturan dan gaya artikel, seperti mem-bold, huruf
miring atau memperbesar kata dan lainnya.
- Label adalah sama dengan nama dari kategori artikelnya. Ini gunanya
untuk mengelompokkan jenis tulisan dalam satu kategori, missal ‘WordPress’
yang isinya segala menyangkut soal tutorial wordpress tersebut.
- Tombol kuning dengan tulisan ‘Publikasikan’ adalah yang kita klik setelah selasai menulis agar artikel tersebut bisa online dan dibaca semua orang.
CARA MEMBUAT BLOG DENGAN MENARIK
- Menjadi Yang Paling Beda
Apakah Anda ingin blog Anda
menjadi pusat perhatian pengunjung? Maka dari itu, jadilah yang berbeda dengan
lainnya.
- Desain
Desain blog Anda akan memunculkan
kesan pertama dari pembaca dan pengunjung. Karena itu, Anda harus mengurusnya
dengan benar. Dan untuk menjadi berbeda, desain Anda harus berbeda dari desain
lain dalam niche Anda, Bagaimana? Jika blog di niche Anda memiliki warna
seperti biru, merah, dan oranye, Anda dapat menggunakan warna ungu atau yang
lainnya. Dan jika blog lain menggunakan gaya magazine, Anda dapat membuat blog
Anda lebih tradisional.
- Content Style
Anda harus memiliki gaya yang
unik dari semua blogger lainnya. Anda harus memeriksa dimana mereka menempatkan
gambar, apa font yang mereka gunakan, apa rumus yang mereka gunakan untuk
menyusun postingan mereka. Setelah Anda melakukan penelitian sederhana ini,
sekarang Anda mulai berpikir tentang gaya konten unik yang akan Anda gunakan.
- Content Format
Yang saya maksud dengan content
format atau format isi blog Anda adalah jenis postingan, apakah audio, video,
atau artikel dan sebagainya. Anda harus menggunakan salah satu yang tidak
populer di niche Anda, jadi jika mereka menggunakan artikel, gunakanlah video, dan
jika mereka menggunakan video, gunakanlah audio dan sebagainya.
- Blog Topic
Anda dapat menggabungkan 2-3
topik terkait untuk memilih topik unik Anda. Sebagai contoh: Mediablogger
adalah blog tentang sosial media + blogging. Lalu Anda dapat menuliskan
postingan mengenai hal tersebut. Jadi, lakukan sebuah penelitian cepat untuk
menemukan topik unik milik Anda sendiri. Mungkin Anda berpikir bahwa hal ini
konyol. Tapi silahkan Anda coba maka Anda akan membuat sesuatu yang luar biasa.
Anda harus dapat membuat pembaca mudah mengingat blog Anda mulai dari desain,
format konten, atau bahkan topik blog Anda.
2. Membuat Konten Yang
Unik dan Menarik
Sekarang saatnya untuk membuat
konten yang unik dengan menggunakan desain dan format yang telah Anda pilih
sebelumnya. Ini harus berhubungan dengan topik yang Anda pilih. Cobalah untuk
fokus pada pembuatan konten yang tidak akan ditemukan di mana-mana. Buatlah
postingan Anda informatif dan tidak mudah kadaluarsa. Selain itu cobalah juga
untuk menggunakan beberapa tips SEO, sehingga postingan Anda memiliki peringkat
yang tinggi di search engine dan mendapatkan lebih banyak traffic. Untuk
membuat postingan yang dapat menarik pengunjung, fokuslah pada jenis ini.
3. Menyempurnakan Desain Halaman
Sekarang Anda telah membuat
konten yang menarik. Saatnya Anda untuk menyempurnakan halaman Anda. Ini adalah
halaman yang dapat menunjukkan layanan Anda. Anda dapat menyertakan beberapa
hal-hal berikut ini di dalamnya.
- Sebuah judul yang dapat menarik perhatian seperti (10 Tips Mudah Untuk Meningkatkan Pengunjung Blog) dan lain sebagainya.
- Tampilkan tatanan tulisan dan tata bahasa yang berkualitas kepada mereka.
- Menyertakan Form Contact.
- Dan beberapa hal lainnya yang dapat membuat pembaca Anda kagum dengan website/ blog Anda.
4. Meminjam
Beberapa Otoritas
Setelah Anda membuat konten yang
menarik, Anda perlu meminjam beberapa otoritas, Cara terbaik untuk melakukan
ini adalah guest blogging. Dengan guest blogging Anda akan:
- Mendapatkan beberapa traffic blog
- Mendapatkan klien, dan misalnya Anda menawarkan jasa maka tampilkan pekerjaan Anda untuk klien Anda.
Jadi, ketika mereka mengunjungi
blog Anda dan melihat konten yang menarik di blog Anda, mereka akan berpikir
untuk mengunjungi blog Anda berkali-kali. Hal terbaik tentang guest blogging
adalah bahwa hal itu dapat membawa traffic ke blog Anda selamanya.